Windows10でWSL(Windows Subsystem for Linux)を試してみる
WindowsでWSL(Windows Subsystem for Linux)を利用できるようになってしばらく経つが、
ふと使ってみたくなったのでいろいろ試してみる。
Windowsでシェル芸できるで!ってなんで触ろうとしなかったのか疑問だ。
WSLインストール
WSLをインストールするにあたり、まずはOSのバージョンを確認してみる。
1. Win+X のショートカットからシステムを選択
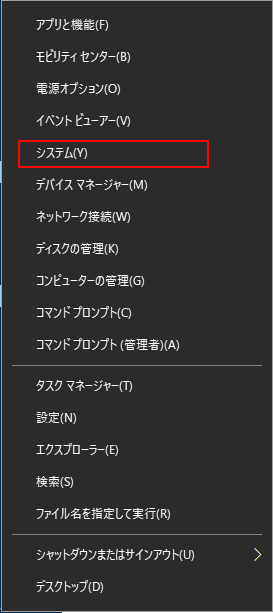
2. 現在のバージョンを確認

- 2016年夏のアップデートから利用できるらしい、バージョン
3. WSL有効化
Win+R でファイル名を指定して実行に「appwiz.cpl」を入力

Windowsの機能の有効化または無効化をクリック

Windows Subsystem for Linuxにチェックを入れてOKをクリック

有効化できてたら再起動をクリック
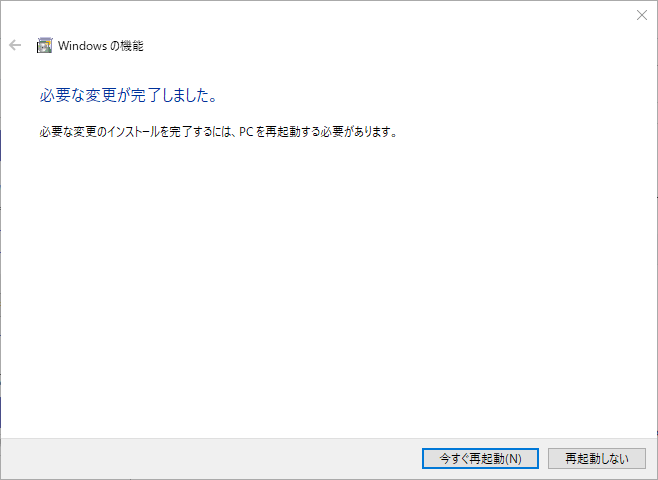
4. Linuxディストリビューションのインストール(Ubuntu)
Win+Qで「store」を入力しMicrosoft Storeを立ち上げる

Storeを立ち上げたら、検索でLinuxを入力

いくつかディストリビューションが出てくるので、お好みで選択し入手


インストール完了すると起動が可能になる

しばらく待機必要になる 5~10分ほど
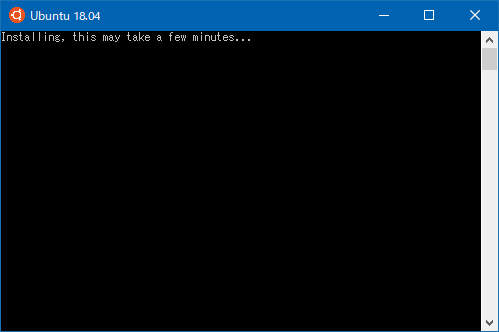
起動が完了するとユーザ名とパスワードが求められるので、適当に入力します
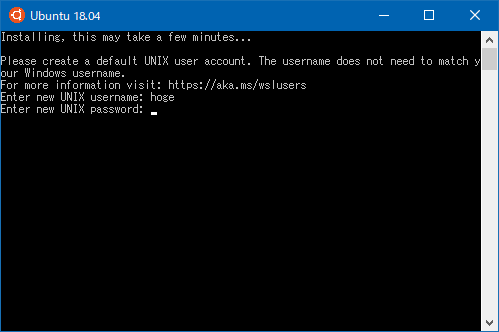
プロンプトが表示されれが完了!

5. 動作確認
起動時のカレントディレクト
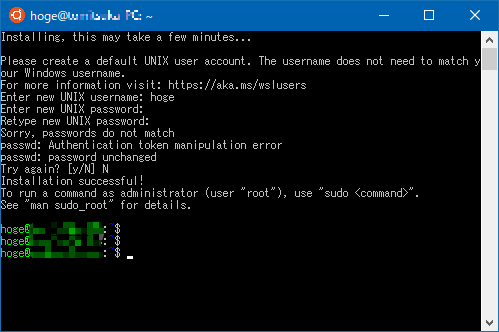
これでWindows10でLinuxを利用できる準備が完了。